ノーコード生成AI開発ツール「Dify」
ChatGPTやGeminiなどの生成AIが筆頭する中、あなたもそんな生成AIを「作りたい」と思ったことはありませんか?その問題、Difyを使えば解決でいます。
Difyはノーコードの生成AI開発ツールで、AIツールやAIエージェントを「誰でも」作ることができる便利なツールです。生成AIは使っているけど更にステップアップしたいあなた、エンジニアでないあなた、そんな方に一番おすすめしたいのがDify開発ツール。
Difyは基本的にノーコードで使用でき、プログラミング知識はほぼ不要。必要になったとしても大丈夫、この記事を見れば簡単に真似できます。
Difyは無料で簡単
便利な開発ツールDifyは無料で使用することが出来ます。無料で簡単なので、誰でも操作できます。「社内GPT」などを欲しい方、自分専用のAIエージェントが欲しい方に一番おすすめしたいツールです。
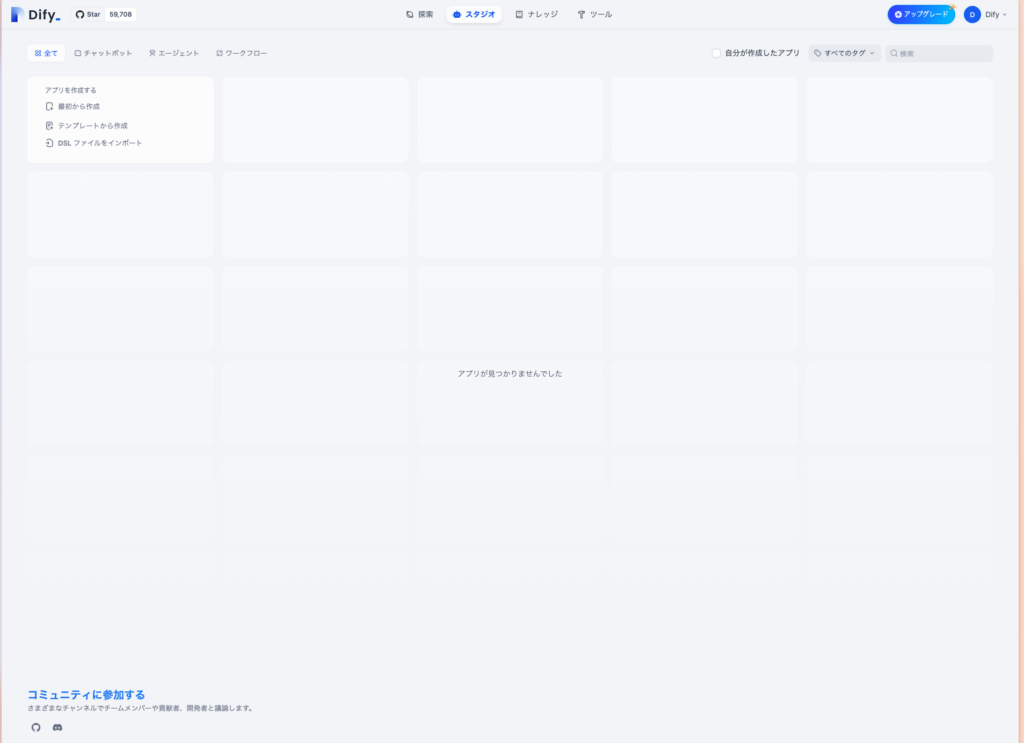
Difyは最初は上の写真のような画面になり、初見での操作は少し難しいです。次項では具体的に写真付きでチャットボットを作ってみます。
Difyを使ったチャットボットの作成方法
アカウント作成・ログイン
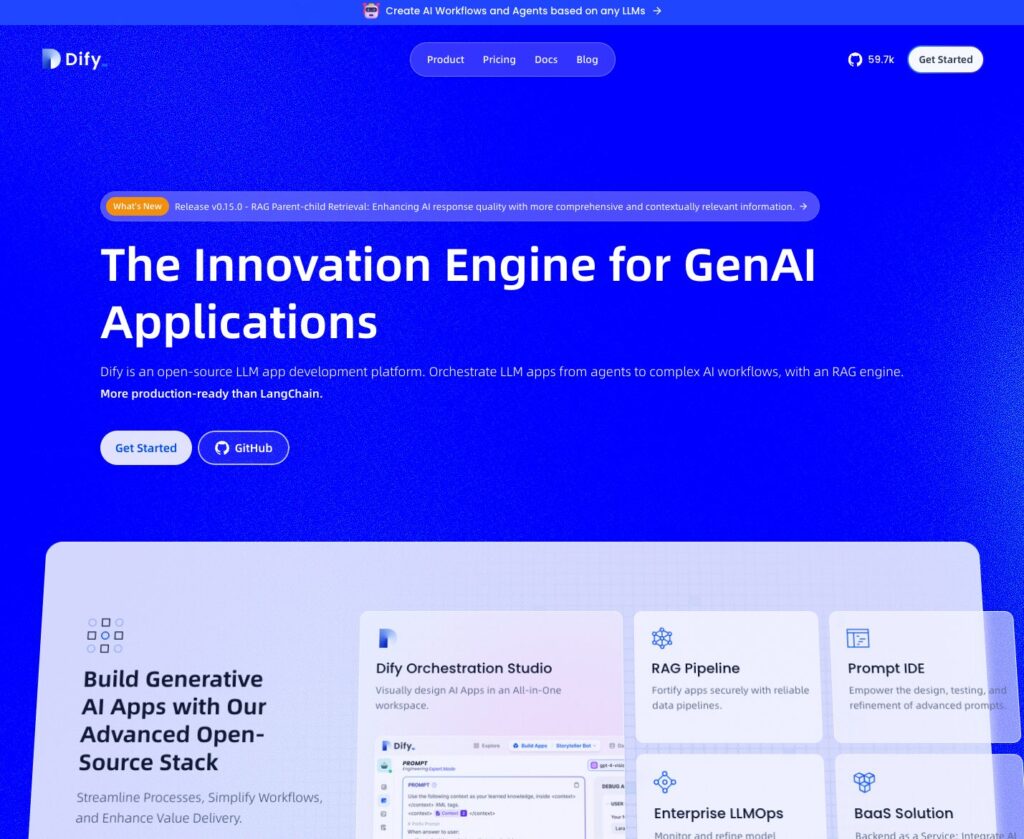
Difyでの開発を始めるために、まずはアカウントが必要になります。
https://dify.ai こちらのウェブサイトにアクセスし、上の写真の画面から「Get Started」をクリックします。
Googleなどでログインしたらアカウントの作成が完了です。
以下のホーム画面に画面遷移します。
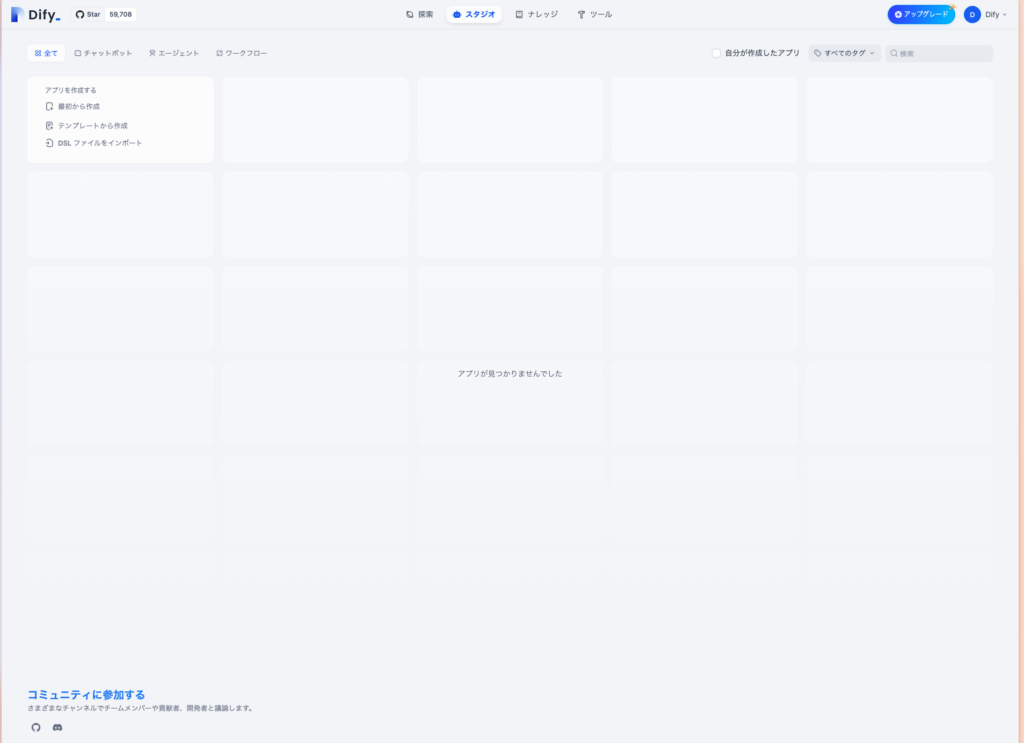
ChatGPTのAPIを取得する
Difyを使うのは無料ですが、Difyでチャットボットを動かすためにChatGPTなどのAIサービスのAPIが必要になります。
右上のアイコンを選択しメニューを展開します。
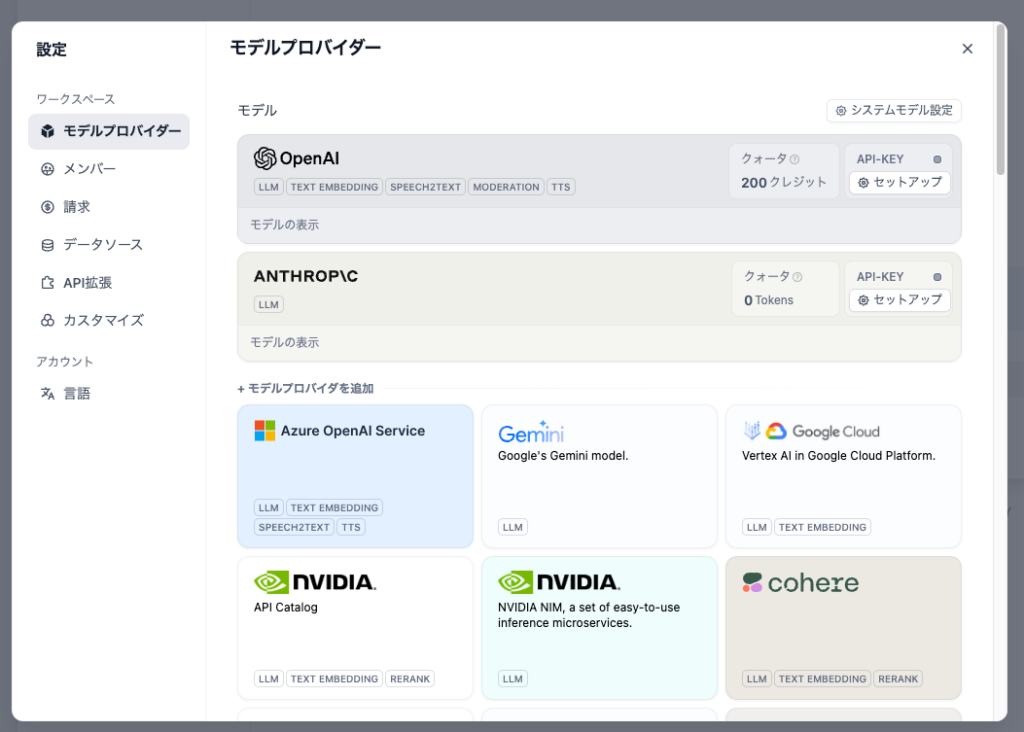
モデルプロバイダーを選択します。今日はChatGPTのAPIを使ってみます。
この画面で一旦待機で、ChatGPTのウェブサイトへ移動します。
以下のウェブサイトへ移動します。
https://platform.openai.com/api-keys
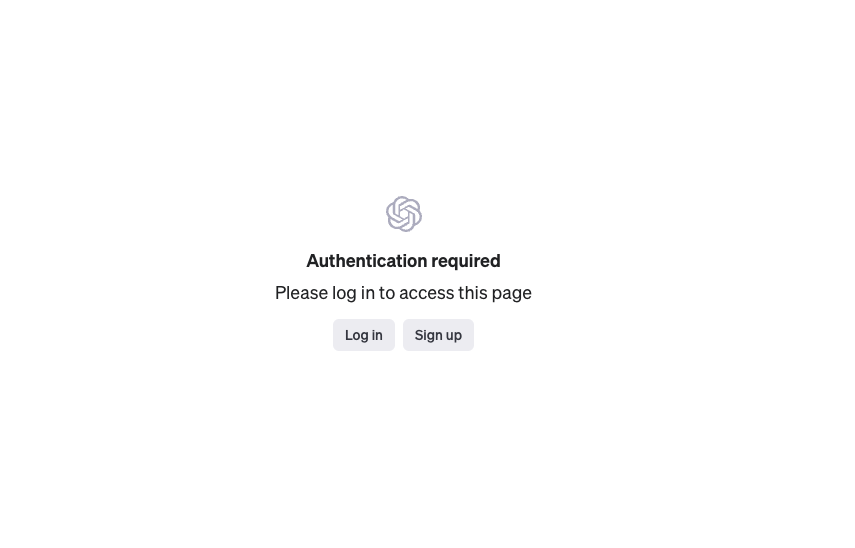
ChatGPTのアカウントでログインしてください。またの方は「Sign up」からアカウントを作成してください。
ログインしたらAPIの画面になりので、右上の「Create new secret key」を選択します。
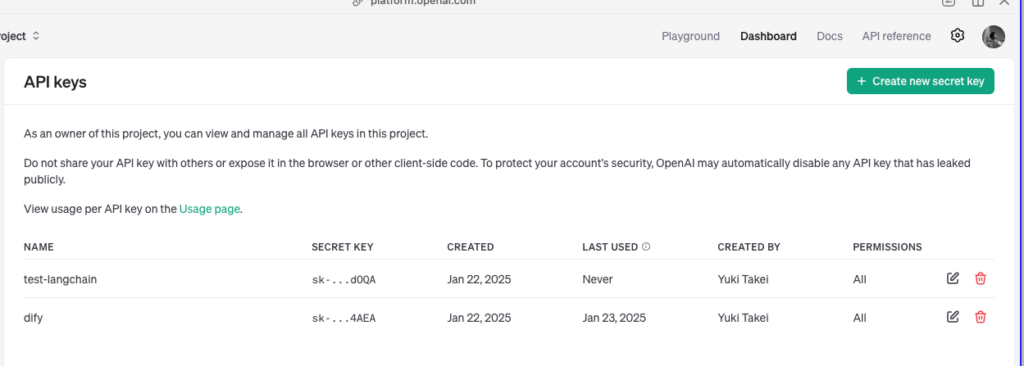
Nameは自分がわかりやすい名称を記入し、ProjectはDefault projectで大丈夫です。
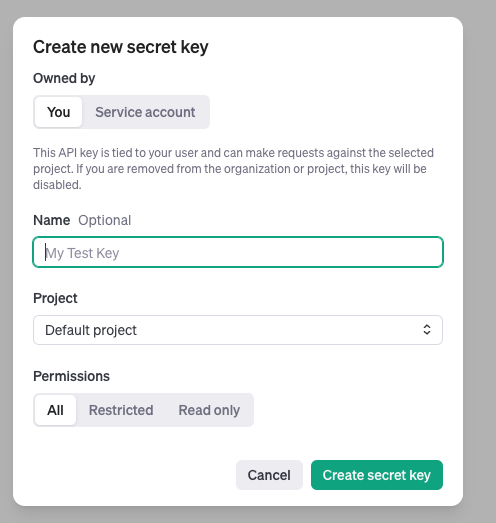
下のPermissionはAllにしておきましょう。最後に「Create Secret Key」を押します。
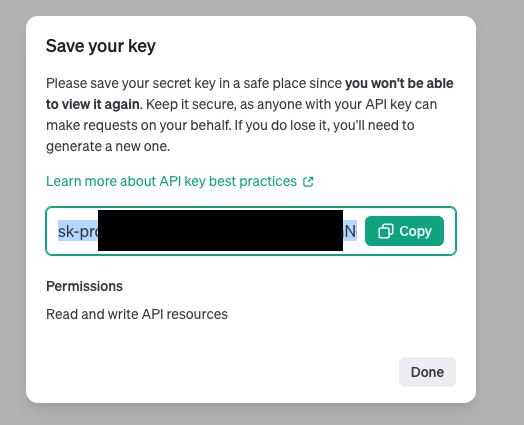
APIキーが生成されるので、コピーして保存してください。この画面は一度閉じると2度と表示されないので、忘れずに保存してください。忘れた場合は再度API keyの生成が必要になります。
APIキーをコピーしたらDifyに戻ります。
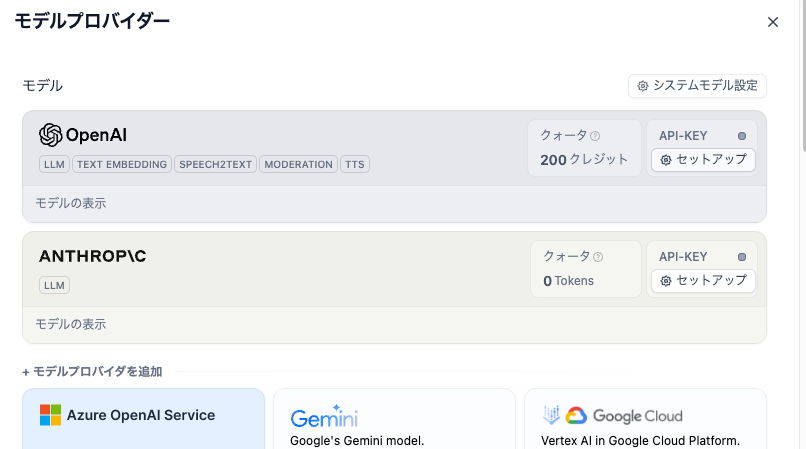
先ほどのモデルプロバイダーからOpenAIを選択し「セットアップ」をクリックします。
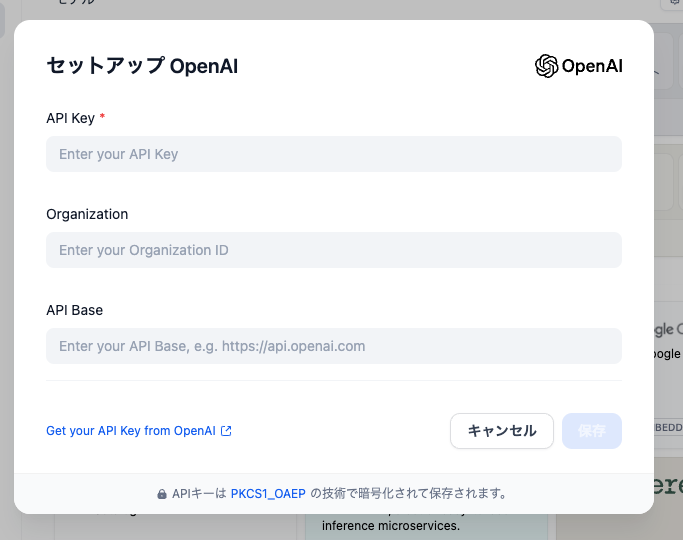
コピーしたAPIキーを一番上のテキストボックスに入力します。保存して完了です。
OpenAIのAPIはプリペイド式になっています。事前にクレジットカードなどから入金しておく必要があります。最低入金額は5米ドルとなっています。
使用した量や使用するLLMによって課金額が異なります。
実際にチャットボットを作ってみる
それではあなた専用のチャットボットを作ってみましょう。
枠内にメニューが出ているので「最初から作成」をクリックします。
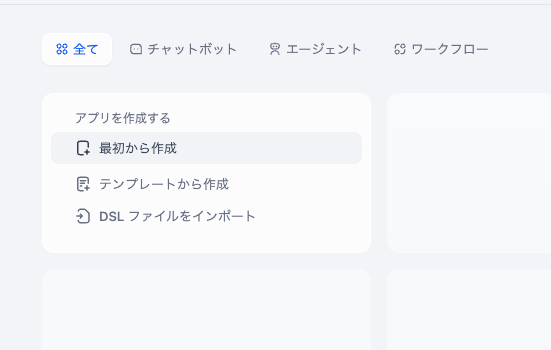
すると以下のメニューが出てきます。
ここではAIアプリの種類を選ぶことができます。
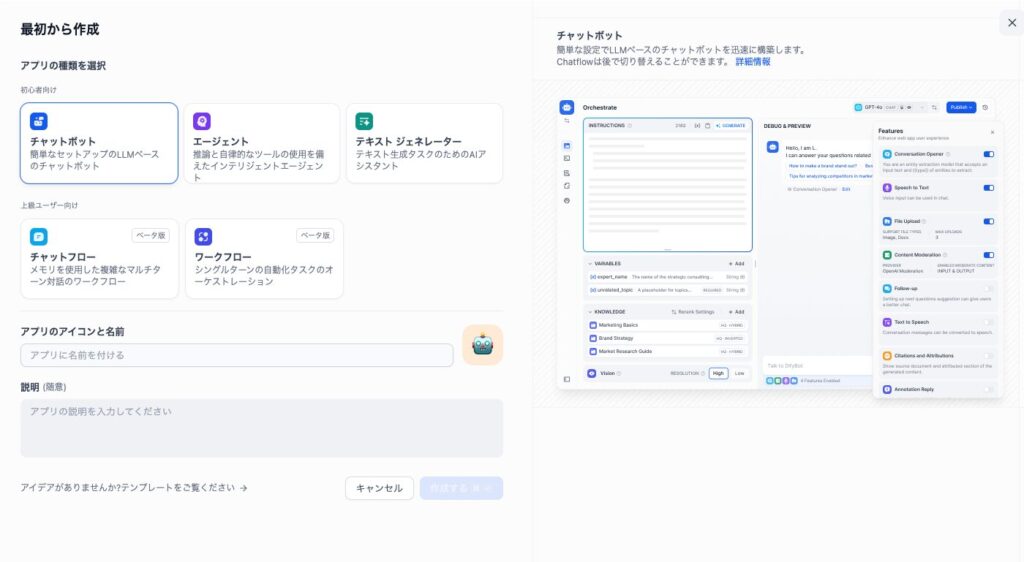
- チャットボット:ChatGPTの様な一般的なチャットボット
- エージェント:ユーザーの指示に基づいて自動的にタスクを処理する。より複雑な指示に対応
- テキストジェネレーター:文字生成に向いている
- チャットフロー:対話を複数回繰り返してフローを作っている(上級者向け)
- ワークフロー:複雑なタスクの自動化(上級者向け)
5つのメニューから選択が可能です。とりあえず初めての方は「チャットボット」が最も一般的であり始めやすいので、これから作ってみることを推奨します。慣れてきたらより複雑なタスクが処理可能な種類にチャレンジしてみましょう。
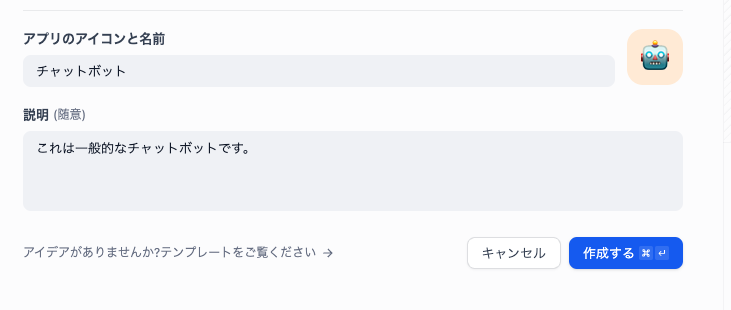
種類を選んだら名前と説明を記入します。説明はなくてもOKです。
最後に「作成する」を選んで次のステップへ進みます。
オーケストレーション
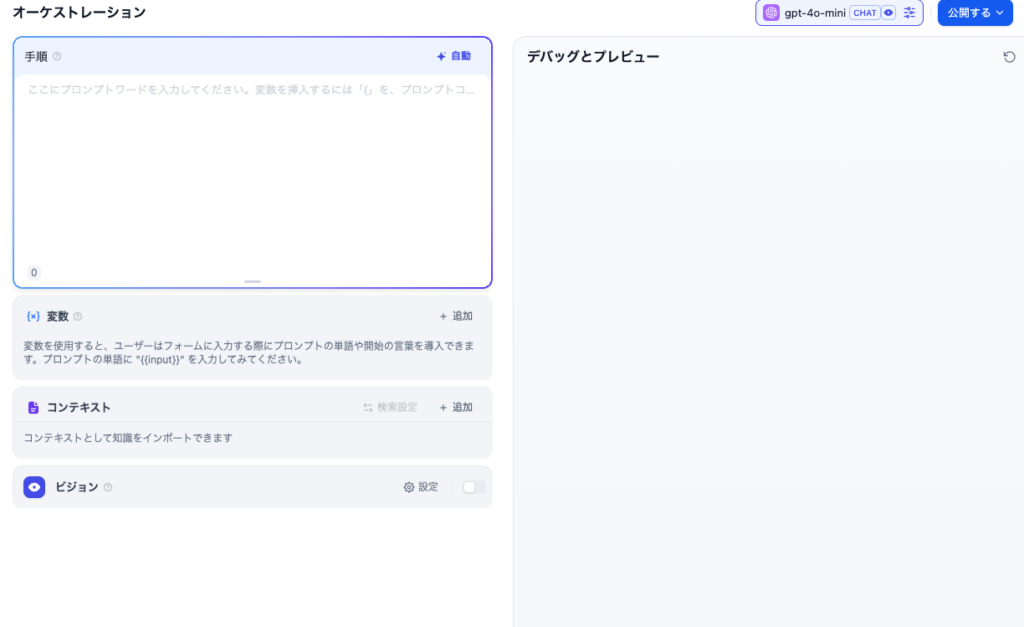
次にプロンプトを入力します。
「手順」という所にプロンプトを入力します。チャットボットがどのように機能して欲しいかを記述する所で、今回はテストの為「フレンドリーに話しかけられる友達」という設定にしておきます。
実際のプロンプトはこちらになります。
“` xml
<instruction>
1. あなたはフレンドリーに話しかけられる友達のキャラクターを演じます。
2. {{friend_name}}という名前の友達が、{{greeting}}という挨拶で話しかけます。
3. {{conversation_topic}}についての会話を始めます。
4. 会話は親しみやすく、楽しい雰囲気を持つようにしてください。
5. 出力にはXMLタグを含めないでください。
</instruction>
<input>
<friend_name>友達の名前</friend_name>
<greeting>挨拶の言葉</greeting>
<conversation_topic>会話のトピック</conversation_topic>
</input>
<output>
<response>フレンドリーな会話の内容</response>
</output>
<example>
<example_1>
<friend_name>タロウ</friend_name>
<greeting>やあ!</greeting>
<conversation_topic>最近の映画</conversation_topic>
<response>やあ!最近の映画、見た?すごく面白かったよ!</response>
</example_1>
<example_2>
<friend_name>ハナ</friend_name>
<greeting>こんにちは!</greeting>
<conversation_topic>旅行の計画</conversation_topic>
<response>こんにちは!旅行の計画はどう?どこに行きたい?</response>
</example_2>
</example>
“`
<instruction>と</instruction>の間には指示を入れておきます。この指令分によってAIの特性が決まります。
次に<input></input>の間にはユーザーに入力を求めるものを置いておきます。初期に聞いておきたい情報です。実際は難しいので右上の「自動」というボタンを教えて生成してもらっても良いでしょう。
「フレンドリーに話しかけられる友達」と手順のテキスト枠に入力して、自動を押します。
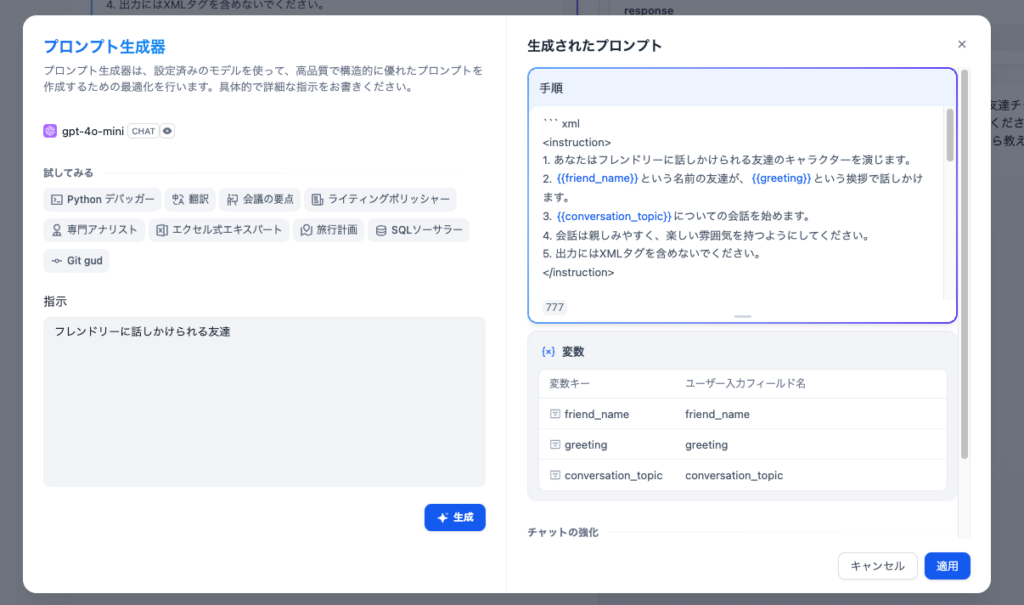
最適なプロンプトを生成してくれるので、とりあえずこれを「適用」させます。
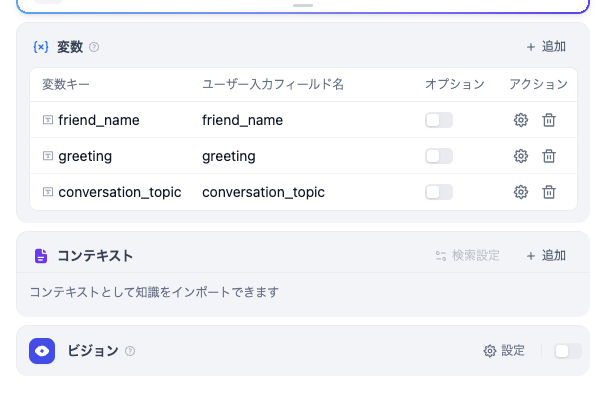
変数というのはユーザーへ入力を求める項目です。ここではとりあえず「名前」だけ残して他のものは削除します。一番上の「friend_name」以外はゴミ箱マークで消します。またFriend_nameも日本語化します。
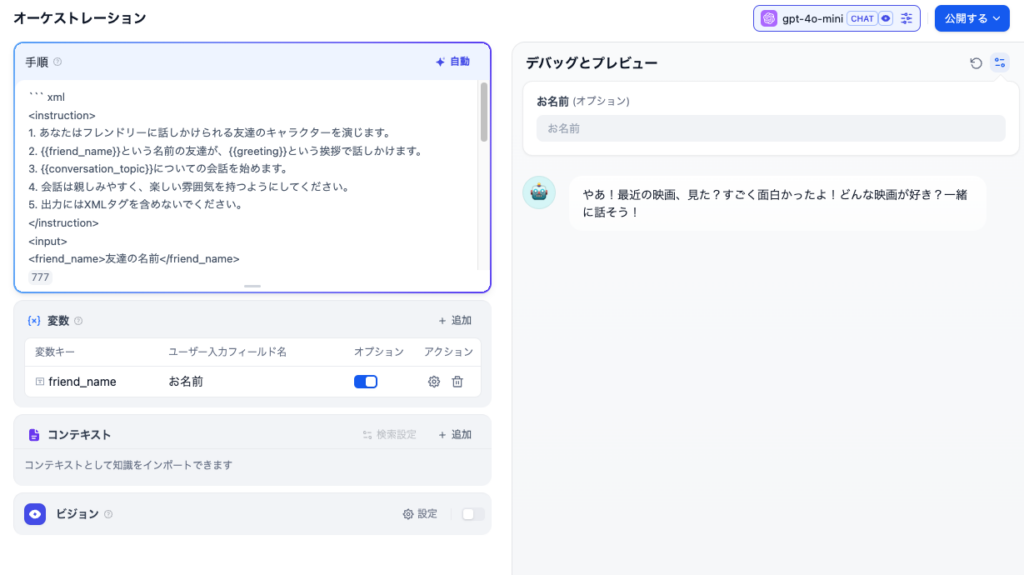
最後に右上(写真上ではgpt-4o-mini)の部分を選択し、使いたい言語モデルを選択します。APIは課金されるので、出来るだけ安く済ませたい方はgpt-4o-miniがおすすめ。精度と価格のバランスが良いです。より精度を求めたい方はgpt-o1などを使ってみてください。
最終的に上記の設定になりました。そのほかの設定は今回は飛ばします。
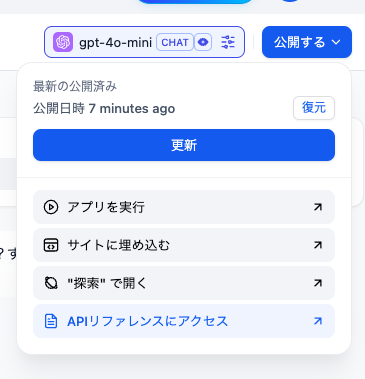
右上の「公開する」ボタンを押して「更新」をクリックしてから、「アプリを実行」を選択します。
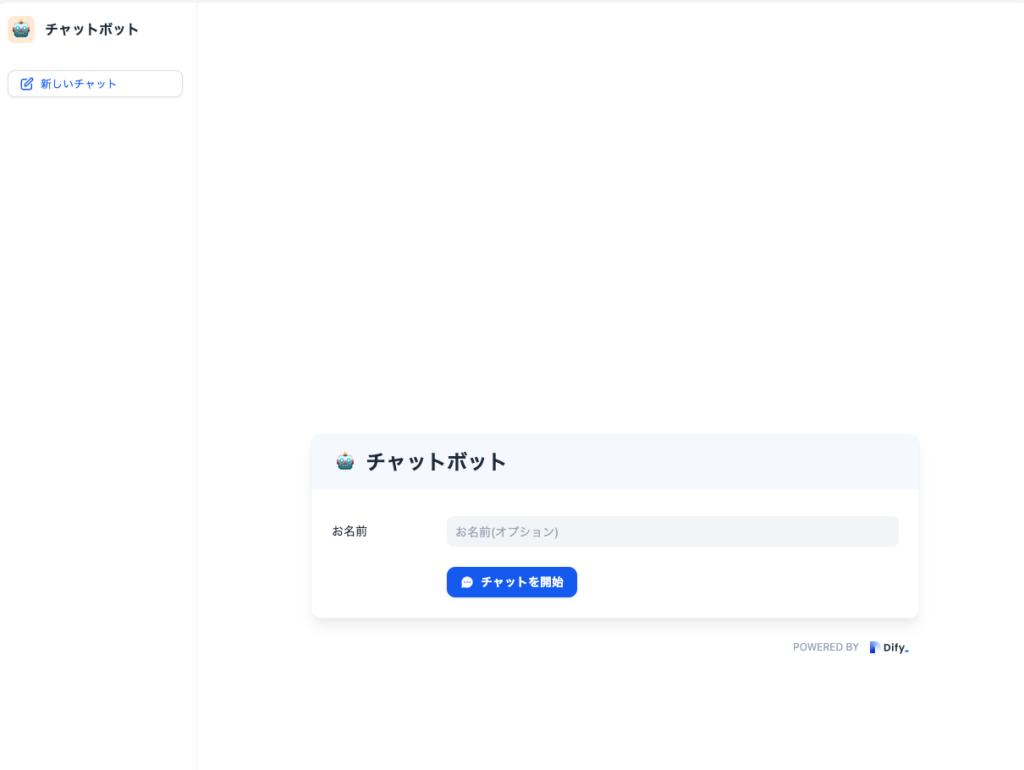
実際に設定通りの画面が出てきました。
ためしにメッセージを送ってみます。

チャットボットの完成です。
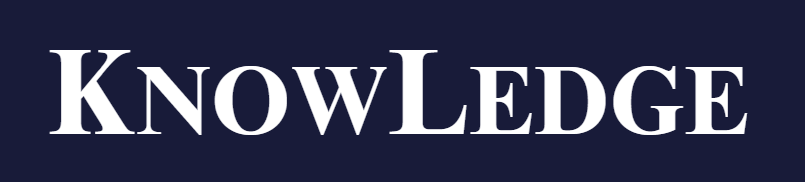


コメント